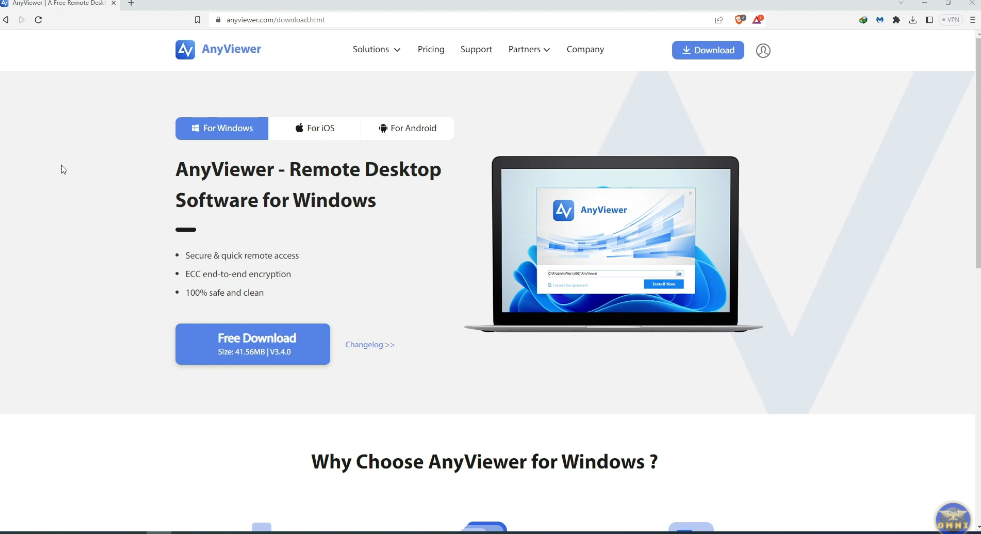How Can I See AnyViewer’s Recipient Mouse Pointer? Enable It in 5 Easy Steps
AnyViewer, a sophisticated remote desktop software, often raises problems about visibility and control. The question “how can i see the recipients mouse pointer on anyviewer?” is often posed. This is essential for remote desktop sharing, especially for collaboration and troubleshooting.
This detailed guide will explain why viewing the recipient’s mouse pointer in a remote session is important and how to activate it on AnyViewer. You’ll be able to view the recipient’s mouse pointer after this post, improving your remote desktop experience.
Table of Contents
Why Should AnyViewer Show the Recipient’s Mouse Pointer?
When using AnyViewer to remotely access a computer or help someone troubleshoot, how can i see the recipients mouse pointer on anyviewer improves communication. The reason:
Seeing where someone is pointing helps clarify instructions or tasks. Tracking their clicks and motions keeps you on the same page.
Effective Troubleshooting: Remote Help may require guiding the recipient to a location. Seeing their mouse cursor helps you help faster and more accurately.
When working on a shared project or providing advise, knowing where the other person’s cursor is makes collaboration easier and more productive.
Despite its benefits, AnyViewer users may not see the recipient’s mouse pointer, which can reduce session efficacy. how can i see the recipients mouse pointer on anyviewerr? Find out.
How Can I See AnyViewer’s Recipient Mouse Pointer? Simple 5 Steps
AnyViewer makes it possible to see the recipient’s mouse pointer with the right settings. Enable this functionality step-by-step to make remote sessions more participatory and efficient.
1. Start AnyViewer and Remote Session: First, install AnyViewer on your and the recipient’s devices. Launch AnyViewer on both machines and start a remote session. Set up your remote session using the on-screen prompts.
Once connected, modify the settings to how can i see the recipients mouse pointer on anyviewer on your screen.
2. Go to Remote Session Settings: how can i see the recipients mouse pointer on anyviewer visibility. The settings menu is usually at the top of the interface during a session. Location may vary per AnyViewer version, but check for a gear or settings icon.
The settings menu offers many session-specific features. Adjust the recipient’s mouse pointer visibility here.

3. Show Mouse Pointer: In the settings menu, find “Mouse Pointer” or “Pointer Visibility.” This usually falls under “Display” or “Control”. The option may be called “Show Remote Mouse Pointer” or “Display Recipient’s Mouse Pointer.”
Turn this option on to see the recipient’s mouse pointer during remote sessions. The pointer’s size and whether it highlights when clicked may vary by AnyViewer version.
4. Set Display Settings for Best View: The main purpose is to enable the recipient’s mouse pointer, but you can also change display settings to improve your experience. For instance, you may want to change the screen resolution, improve visuals, or eliminate lag. The same menu where how can i see the recipients mouse pointer on anyviewer visibility has these settings.
Optimizing the display makes remote collaboration easier by making it easier to see and follow the recipient’s mouse movements.
5. Check Mouse Pointer Visibility: After enabling “Show Remote Mouse Pointer”, test it to make sure it works. Ask the recipient to move their mouse or click on different screen locations. Their mouse pointer should now be visible on your screen. If you don’t see it straight away, check sure both systems have the newest AnyViewer, as obsolete software may damage functions.
What if I can’t see the recipient’s mouse pointer?
Several issues may be causing how can i see the recipients mouse pointer on anyviewer after following the procedures above. Some troubleshooting tips:
Make sure you and the recipient have the latest version. Older versions may have mouse pointer visibility issues.
Some security or permission settings on the recipient’s machine may hide the mouse pointer. Please check their security software or permissions to guarantee AnyViewer works properly.
Disconnect and reconnect the session if the pointer is still not appearing. Sometimes rebooting the connection fixes display difficulties.
Slow or inconsistent internet connections might create display difficulties like missing mouse points. Provide dependable network connections to both parties.
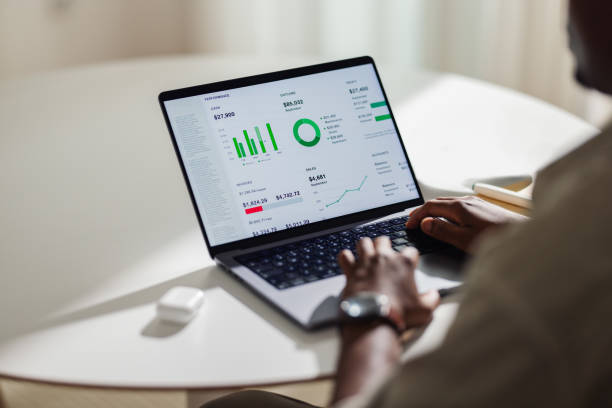
Why Enable AnyViewer Mouse Pointer Visibility?
Seeing the how can i see the recipients mouse pointer on anyviewer session is beneficial. Seeing the mouse cursor improves communication and collaboration while providing technical support, directing a tutorial, or working on a project.
Pointer visibility improves efficiency by letting you track the recipient’s actions and avoid misinterpretation. Tasks are faster and more efficient.
Enhanced User Experience clear how can i see the recipients mouse pointer on anyviewer display improves host and recipient intuition. It simulates working together on a screen from miles apart.
See where the other person is clicking or pointing helps improve assistance and support when educating, debugging, or working on complex tasks.
Conclusion: AnyViewer Improves Remote Desktop Interactions
Finally, how can i see the recipients mouse pointer on anyviewer is a typical query with an easy answer. Enabling mouse pointer visibility in settings improves remote communication, troubleshooting, and cooperation. When helping someone or working on a shared assignment, seeing their mouse pointer makes all the difference in a smooth remote experience.
The 5 easy steps above will enable the feature and maximize AnyViewer for remote desktop use. Check for updates, alter settings, and test functionality if you have any concerns. You can see your recipient’s mouse pointer with these recommendations for a smooth remote experience.